There are multiple printer issues which we need to troubleshoot many of them can be resolved by Printer Troubleshooting with a bit of knowledge. Here are solutions to some of the most common issues.

- To fix any Printer Issue please make sure that your printer is plugged into the power supply and turned on. Check the USB connection (for wired printers) or the wireless connection (for wireless printers).
- If you’re still having problems, your printer may need a new driver. Right-click (or press and hold) the Start button and select Device Manager. Expand Printers, find your printer in the list, right-click (or press and hold) it, then select Update Driver.

3. If your driver doesn’t update using the step above, you may need to contact your printer manufacturer directly for updated printer drivers.
4. Sometimes printer tray Is Jammed that you need to clean. you can refer the video to clean the jammed Printer issue. (How to fix Printer Paper jammed)
Below are some printer issues and the resolution.
- Printer is printing but print is not readable.
Resolution:- Sometimes printer is printing but prints are not readable. This is the major printer issue in this situation we need to first remove the printer cartage and then shake that cartage and then insert it again then check. If it will not work, then you need to change your printer cartage.
2. Printer is too slow, and it takes time to print.
Resolution:- In this situation we need to restart the printer and as well as computer where that printer is connected. If printer is still printing slow then we need to update the printer driver. (You can refer above issue no 2.)
You can also read this (30 Service Desk / Technical Support Interview Questions Part -2 – (callmepandeyji.com)
3. Printer is running out of ink, but still printing.
Resolution:-Turn the printer off and on again. It might need to reboot to detect there is a new ink cartridge installed. If this doesn’t work, check the utility software or your device settings on the client for a manual override. Or if it says it’s running out of ink, and you can still print okay, think of it like some car gas gauges.
4. How to fix a paper jam on a printer?
Resolution:- In this Printer issue You’ll need to open your printer, take out the toner and drum and gently pull the paper out. Don’t pull too hard as you don’t want to damage the printer. Sometimes a paper jam is caused by only a tiny piece of paper which can be hard to reach. You will want a pair of long tweezers to pull it out. If you are still having trouble, you may want to call a printer technician to assist you.
5. A blank sheet of paper prints after each time I print something.
Resolution:- The reason an extra sheet of paper is being printed is because of the print settings. This setting is typically used in offices where the print volume is high and there are multiple users printing. The extra sheet of paper prints out to separate print jobs, but if you are the only one printing this can be really annoying. Thankfully, it is an easy fix! Go to your printer and devices on your computer, click on your printer and then click on printer preferences. You should be able to deselect the separator pages from there.
6. “Spooler” Error Message printer issue.
Resolution:- A “spooler” is software the stores print jobs on the memory or hard disk of the computer. Typically, this storage is only temporary. Once the printing is done, the job will no longer be stored on the computer. However, if you have been waiting for a long time for something to print, then there may be a problem with the spooler. The easiest steps are to reset the spooler by restarting the computer and spooler software.
7. How to set printer as a Default Printer.
Resolution:-We can consider this also a printer Issue.
To choose a default printer:
- Select Start > Settings.
- Go to Bluetooth & devices > Printers & scanners > select a printer. Then select Set as default. If you don’t see the Set as default option, the Let Windows manage my default printer option may be selected. You’ll need to clear that selection before you can choose a default printer on your own.
8. How To install or add a network, wireless, or Bluetooth printer.
Resolution:- If your printer is on and connected to the network, Windows should find it easily. Available printers can include all printers on a network, such as Bluetooth and wireless printers or printers that are plugged into another computer and shared on the network. You might need permission to install some printers.
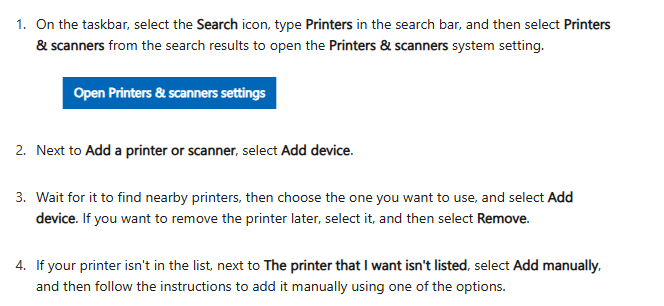
9. How to install or add a wired or local printer ?
Resolution :- In most cases, all you have to do to set up a printer is to connect it to your PC. Simply plug the USB cable from your printer into an available USB port on your PC and turn the printer on and this printer issue will get resolved.

10. Printer does not have power indicator ?
Resolution :- First, make sure that the printer is turned on. When a printer is on, it should have some light or LED (Light-Emitting Diode) (usually green or blue) indicating it’s receiving power.
If you do not have any indicator light, make sure the printer is connected to a working power outlet by verifying each end of the power cable. Next, press the printer power button. If, after performing the above steps the printer still does not display a power status indicator light, your printer may have a serious internal hardware issue. We suggest contacting the printer manufacturer for repair or replacement.
11. How to do Memory Dump in any Printer.
Resolution:- To fix Printer issue you must need to do memory dump first. for memory dump you need to turn off the printer and turn it back on again. Unplug the power supply from the back of the printer for 60 seconds and then reconnect. Open the “Printer” menu, pick “Cancel All Documents” and choose “Yes.” Press the Go button to print the remaining data in the printer memory. Press the Go button/ Feed button for about 4 seconds until all the LEDs light up and then release it to delete the data remaining in the machine memory. Now restart the printer again this is the best printer troubleshooting step to fix any printer issue.
Read this: -Top 30 Microsoft Outlook Interview Questions & Answers (2024) – (callmepandeyji.com)
